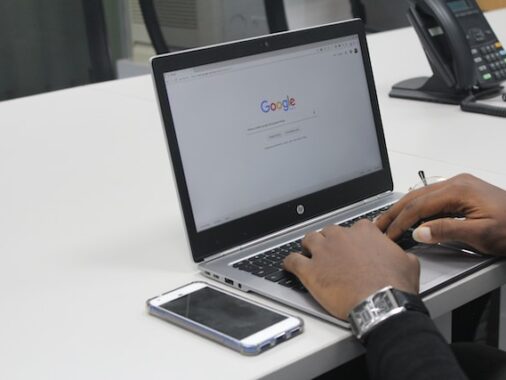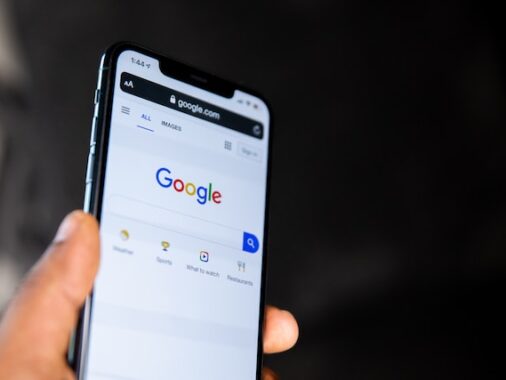In today’s digital age, having a versatile and efficient display setup is crucial for maximizing productivity, entertainment, and overall user experience. Whether you’re a professional seeking to extend your workspace or a multimedia enthusiast yearning for immersive visuals, the power of USB to HDMI adapters can significantly transform your display capabilities.
USB to HDMI adapters serve as the bridge between different devices, enabling the seamless transmission of audio and video signals from a USB port to an HDMI interface. This remarkable technology allows users to connect a wide range of devices, such as laptops, desktop computers, tablets, or even smartphones, to high-definition displays, projectors, or televisions.
Benefits of USB to HDMI Adapters
USB to HDMI adapters offer numerous benefits that enhance display setups and improve user experiences. Here are some key advantages of using USB to HDMI adapters:

- Versatile Connectivity: USB to HDMI adapters enable the connection of a wide range of devices, including laptops, desktop computers, tablets, and smartphones, to HDMI-enabled displays, such as monitors, projectors, and televisions. This versatility allows for seamless integration of different devices, expanding the options for content sharing, presentation setups, and multimedia enjoyment.
- High-Quality Video and Audio: USB to HDMI adapters utilize the HDMI standard to transmit uncompressed digital signals, ensuring superior video and audio quality. This means that users can enjoy crisp, high-resolution visuals and immersive sound reproduction for various applications, including watching movies, playing games, or participating in video conferences.
- Extended Display Capabilities: USB to HDMI adapters support multi-monitor setups, allowing users to connect multiple displays to a single device. This feature is particularly beneficial for professionals who require an extended workspace for multitasking or collaborating on projects. It also enhances productivity by providing a broader canvas for managing applications, documents, and data simultaneously.
- Simplified Setup and Reduced Cable Clutter: USB to HDMI adapters eliminate the need for multiple cables and connectors by consolidating video and audio transmission into a single USB connection. This simplifies the setup process and reduces cable clutter, resulting in a cleaner and more organized workspace. Additionally, it makes it easier to switch between different displays or connect and disconnect devices without the hassle of multiple connections.
- Portable and On-the-Go Usage: With the advent of USB-C to HDMI adapters, users can enjoy the benefits of USB to HDMI connectivity on portable devices like laptops, tablets, and smartphones. USB-C, known for its versatility and high data transfer speeds, allows for seamless connections between these devices and HDMI-enabled displays. This portability opens up opportunities for professionals to be productive on the go and enables multimedia enthusiasts to enjoy immersive content experiences anywhere.
- Compatibility and Plug-and-Play Functionality: USB to HDMI adapters are generally designed to be plug-and-play, meaning they require minimal setup and are compatible with a wide range of devices and operating systems. This makes them user-friendly and convenient for both beginners and experienced users.
- Cost-Effective Solution: USB to HDMI adapters provide a cost-effective solution for expanding display capabilities. Instead of investing in expensive graphics cards or additional monitors, users can leverage existing devices and simply connect them to HDMI displays using the adapter, saving money while achieving similar results.
How to Connect Your Devices for Seamless Video and Audio
Connecting your devices using a USB to HDMI adapter is a simple and effective way to achieve seamless video and audio transmission. Whether you want to connect your laptop to a larger monitor, share media from your smartphone to a TV, or set up a multi-monitor workstation, a USB to HDMI adapter can make it possible. Follow these steps to connect your devices using a USB to HDMI adapter:
- Choose the Right Adapter: USB to HDMI adapters come in different types, such as USB-A to HDMI, USB-C to HDMI, or Micro USB to HDMI, depending on the ports available on your devices. Ensure that you select an adapter that is compatible with both your computer or mobile device and the HDMI display you want to connect to.
- Check System Requirements: Before connecting the adapter, check the system requirements of your computer or mobile device to ensure it supports video and audio output through USB. Most modern devices should have this capability, but it’s always a good idea to verify it in the user manual or specifications.
- Connect the Adapter: Plug one end of the USB to HDMI adapter into the USB port of your computer or mobile device. If you’re using a USB-C adapter, make sure it is properly aligned with the USB-C port. Then, connect the other end of the adapter to the HDMI cable, which is connected to the HDMI input port of the external display or TV.
- Switch Display Inputs: On the HDMI display or TV, use the remote or controls to switch to the HDMI input channel connected to the adapter. Most displays have multiple HDMI ports, so ensure you select the correct one.
- Adjust Display Settings (if necessary): Depending on your operating system and device settings, you may need to adjust the display settings to ensure optimal output. On a computer, go to the Display settings in the Control Panel or System Preferences to select the desired resolution, screen orientation, and other display preferences. For mobile devices, the settings may vary, but you can usually find display options in the Settings menu.
- Enjoy Seamless Video and Audio: Once the adapter is connected and the display settings are adjusted, your computer or mobile device’s screen should be mirrored or extended on the HDMI display. You can now enjoy seamless video and audio transmission on the larger screen.
- Disconnecting: When you’re finished using the USB to HDMI adapter, it’s essential to follow the proper procedure for disconnecting it. Avoid simply unplugging the adapter while the devices are still powered on, as this can cause issues. Instead, safely disconnect or eject the adapter through the operating system’s device removal process, similar to ejecting a USB drive.
By following these steps, you can easily connect your devices using a USB to HDMI adapter and experience seamless video and audio transmission on a larger display.
Choosing the Right USB to HDMI Adapter
When it comes to choosing the right USB to HDMI adapter, there are a few key factors to consider. Here’s a brief guide to help you make the right choice:

- Compatibility: Ensure that the adapter is compatible with your devices. Check the available ports on your computer or mobile device (USB-A, USB-C, Micro USB) and choose an adapter that matches those ports. Also, verify the compatibility with your operating system to avoid any compatibility issues.
- Video and Audio Quality: Look for an adapter that supports the resolution and refresh rate you desire. If you plan to connect to a high-definition display or use it for gaming or multimedia purposes, opt for an adapter that can handle higher resolutions, such as 4K. Also, check if the adapter supports audio transmission to ensure a seamless audiovisual experience.
- Build Quality and Design: Consider the build quality and design of the adapter. Look for a well-built and durable adapter that can withstand regular usage. Additionally, consider the size and shape of the adapter, especially if you plan to use it with portable devices. Compact and lightweight designs are often more convenient for on-the-go usage.
- Additional Features: Some USB to HDMI adapters may offer additional features like multiple USB ports, Ethernet connectivity, or SD card readers. Assess your needs and consider if any of these extra features would be useful to you.
- Reviews and Recommendations: Before making a final decision, read customer reviews and check recommendations from reliable sources. User feedback can provide insights into the performance, reliability, and compatibility of different adapters, helping you make an informed choice.
- Price: Compare the prices of different adapters while keeping in mind the features and quality they offer. Avoid compromising on quality for a lower price, as it may result in poor performance or compatibility issues. Strike a balance between affordability and functionality to find the best value for your money.
By considering these factors, you can choose the right USB to HDMI adapter that meets your specific requirements and ensures a seamless connection between your devices and HDMI-enabled displays.
Troubleshooting Common Issues with USB to HDMI Connections
While USB to HDMI connections generally provide a seamless experience, occasional issues may arise. Here are some common problems that users might encounter with USB to HDMI connections and troubleshooting steps to resolve them:
- No Display on the HDMI Monitor/TV:
- Ensure that the HDMI cable is securely connected to both the adapter and the HDMI input port of the monitor/TV.
- Verify that the correct input source is selected on the monitor/TV.
- Check if the adapter is firmly plugged into the USB port of the computer or mobile device.
- Try restarting the computer or mobile device and reconnecting the adapter.
- Poor Video or Audio Quality:
- Confirm that the resolution and refresh rate settings on the computer or mobile device are compatible with the capabilities of the adapter and the HDMI display.
- Check if the adapter supports the desired resolution and refresh rate. If not, adjust the settings to a supported configuration.
- Make sure the HDMI cable is of high quality and properly connected on both ends.
- Update the graphics drivers on the computer or mobile device to the latest version.
- Adapter Not Recognized or Device Not Working:
- Verify that the USB port is functioning correctly by trying a different USB device or using the adapter with another USB port.
- Check if the adapter is compatible with the operating system of the computer or mobile device. Install any required drivers or software provided by the manufacturer.
- If using a USB-C adapter, confirm that the USB-C port supports video output and not just charging or data transfer.
- Restart the computer or mobile device and reconnect the adapter.
- Audio Not Working:
- Check the audio settings on the computer or mobile device to ensure that the correct audio output is selected.
- Confirm that the HDMI display or TV is set to receive audio from the HDMI input source.
- Try adjusting the volume settings on both the computer or mobile device and the HDMI display.
- Test the adapter with a different HDMI display or use a different HDMI cable to rule out potential issues.
- Display Flickering or Signal Dropout:
- Ensure that all connections are secure and tight, including the USB and HDMI connections.
- Check if the USB port on the computer or mobile device is providing sufficient power to the adapter. If not, try using a powered USB hub or a different USB port.
- Avoid using long or low-quality HDMI cables, as they can cause signal degradation. Use a shorter, high-quality HDMI cable if possible.
- Update the graphics drivers on the computer or mobile device to the latest version.
If the above troubleshooting steps do not resolve the issue, it may be helpful to consult the user manual of the USB to HDMI adapter or contact the manufacturer’s support for further assistance.
FAQs
What is a USB to HDMI adapter?
A USB to HDMI adapter is a device that allows you to connect a computer or mobile device with a USB port to an HDMI-enabled display, such as a monitor, projector, or TV. It enables the transmission of video and audio signals from the USB port to the HDMI input, allowing you to extend or mirror your device’s screen onto a larger display.
What devices can I connect with a USB to HDMI adapter?
USB to HDMI adapters can be used to connect various devices, including laptops, desktop computers, tablets, and smartphones, to HDMI displays. However, the compatibility of the adapter depends on the available ports on your devices. Ensure that the adapter matches the USB port type (USB-A, USB-C, Micro USB) on your device.
Do I need any additional software or drivers to use a USB to HDMI adapter?
In most cases, USB to HDMI adapters are plug-and-play devices and do not require any additional software or drivers. However, some adapters may require specific drivers or software for proper functionality. Check the manufacturer’s instructions or website to determine if any drivers or software are needed for your specific adapter.
Can I use a USB to HDMI adapter for multiple monitors?
Yes, USB to HDMI adapters can support multiple monitors. Some adapters have multiple HDMI ports or support daisy-chaining, allowing you to connect multiple HDMI displays to a single USB port. This enables you to extend your desktop across multiple screens or create a multi-monitor setup for enhanced productivity.
Can I achieve 4K resolution with a USB to HDMI adapter?
Yes, there are USB to HDMI adapters available that support 4K resolution. However, it is important to check the specifications of the adapter to ensure it supports the desired resolution and refresh rate. Additionally, make sure that your computer or mobile device also supports 4K output through the USB port.
Can I transmit audio through a USB to HDMI adapter?
Yes, USB to HDMI adapters can transmit both video and audio signals. They utilize the HDMI standard, which supports audio transmission along with high-quality video. However, ensure that your device’s audio settings are correctly configured to use the HDMI audio output.
Can I use a USB to HDMI adapter with a USB hub?
It is generally recommended to connect the USB to HDMI adapter directly to a USB port on your computer or mobile device. While some USB hubs may work with USB to HDMI adapters, using a powered USB hub is often preferred to ensure sufficient power supply to the adapter and prevent any potential signal or performance issues.
Are USB-C to HDMI adapters different from USB-A to HDMI adapters?
Yes, USB-C to HDMI adapters and USB-A to HDMI adapters are designed for different types of USB ports. USB-C to HDMI adapters are specifically used to connect devices with USB-C ports (such as newer laptops and smartphones) to HDMI displays. USB-A to HDMI adapters, on the other hand, are used for devices with USB-A ports (commonly found on older computers and laptops) to connect to HDMI displays.
Conclusion
In conclusion, USB to HDMI adapters have revolutionized display setups by offering enhanced connectivity, superior video and audio quality, flexibility, and convenience. Whether you’re seeking to improve your work efficiency or elevate your multimedia experience, these adapters provide the power to transform your display capabilities and unlock a whole new level of visual and auditory immersion.