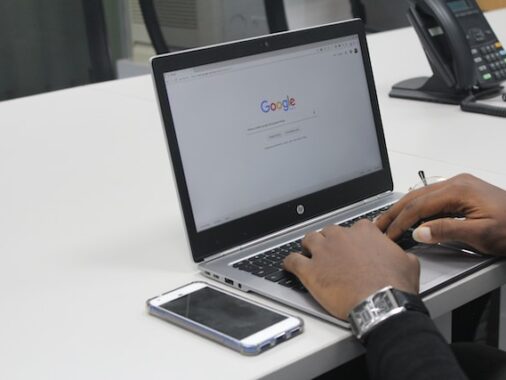Google Docs is a powerful and widely used cloud-based word processing tool that offers numerous formatting options to enhance your documents. One commonly used formatting feature is the ability to strikethrough text, which is useful for indicating deleted or outdated information. In this article, we will explore different methods to strikethrough in Google Docs, including shortcuts and formatting options. Whether you’re a student, professional, or simply a frequent Google Docs user, mastering this feature will help you present your work more effectively.
How to Strikethrough in Google Docs
Google Docs provides several methods to apply the strikethrough formatting to your text. Depending on your preference or the device you’re using, you can choose the most convenient method for you. Below, we’ll discuss five different methods for achieving the strikethrough effect.
Method 1: Using the Format Menu
- Open your document in Google Docs.
- Select the text you want to strikethrough.
- Click on the “Format” menu in the navigation bar.
- Hover over “Text” and choose “Strikethrough” from the dropdown menu.
- The selected text will now appear with a strikethrough effect.
This method is ideal for users who prefer using the traditional menu navigation. It offers a straightforward way to apply the strikethrough formatting without the need for any keyboard shortcuts.
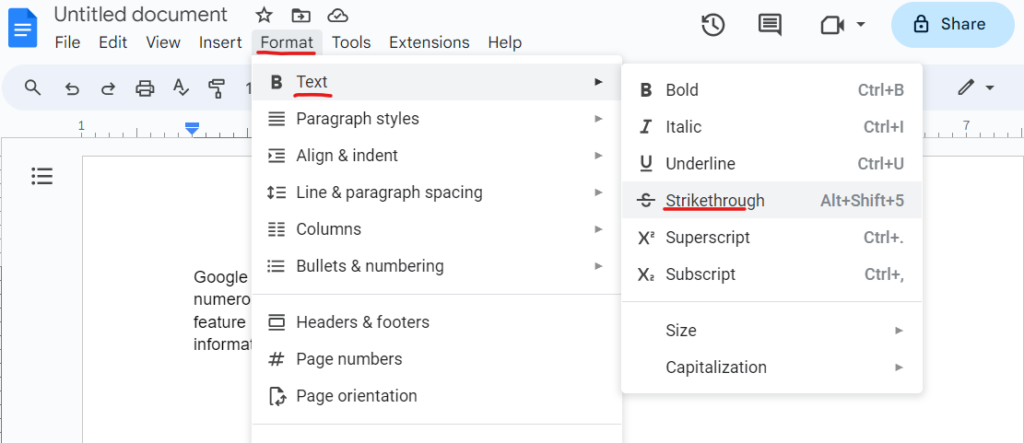
Method 2: Utilizing Keyboard Shortcuts
Google Docs provides convenient keyboard shortcuts that allow you to quickly apply the strikethrough formatting. Follow these steps:
- Select the text you want to strikethrough.
- Press the shortcut combination based on your operating system:
- Windows/Linux: Alt + Shift + 5
- Mac: Command + Shift + X
By utilizing keyboard shortcuts, you can save time and streamline your editing process.
Method 3: Applying Strikethrough Format
Another simple method to strikethrough text in Google Docs is by utilizing the “Format” options in the toolbar. Here’s how:
- Highlight the text you want to strikethrough.
- In the toolbar, locate the “Strikethrough” button (it looks like an “S” with a line through it).
- Click the “Strikethrough” button to apply the formatting.
This method provides a visual representation of the strikethrough effect in the toolbar, making it easy to identify and apply.
Method 4: Strikethrough with Add-ons
Google Docs offers various add-ons that enhance the functionality of the platform. There are add-ons specifically designed to provide additional formatting options, including the ability to striketh through text. Follow these steps to install and use a strikethrough add-on:
- Open your Google Docs document.
- Click on the “Add-ons” menu in the navigation bar.
- Select “Get add-ons” from the dropdown menu.
- Search for “strikethrough” in the add-ons marketplace.
- Choose an add-on that suits your requirements and click “Install.”
- Once installed, the add-on will be accessible through the “Add-ons” menu.
- Follow the add-on’s instructions to apply the strikethrough formatting.
By utilizing add-ons, you can expand the capabilities of Google Docs and customize your editing experience.
Method 5: Strikethrough on Mobile Devices
If you frequently use Google Docs on your mobile device, you can also apply the strikethrough formatting using the mobile app. Follow these steps:
- Open the Google Docs app on your mobile device.
- Open the document you want to edit.
- Highlight the text you wish to strikethrough.
- Tap the “Format” icon in the toolbar (represented by an “A”).
- Select the “Text” tab.
- Tap the “ABC” button with a line through it to apply the strikethrough formatting.
The mobile app provides a user-friendly interface, allowing you to perform various formatting tasks, including strikethrough, on the go.
Additional Tips and Tricks
- You can combine different formatting options, such as bold or italics, with strikethrough to create more impactful text.
- To remove the strikethrough formatting, repeat the selected method or use the shortcut Alt + Shift + 5 (Windows/Linux) or Command + Shift + X (Mac) with the text already strikethroughed.
- Keyboard shortcuts can significantly speed up your editing process, so consider memorizing the most frequently used shortcuts.
FAQ
Can I strikethrough multiple lines of text simultaneously?
Yes, you can strikethrough multiple lines of text by selecting all the lines and applying the desired strikethrough method.
Is it possible to customize the appearance of the strikethrough effect?
No, Google Docs doesn’t offer customization options for the strikethrough effect. It appears as a simple horizontal line through the text.
Will the strikethrough formatting be preserved when exporting Google Docs to other file formats?
Yes, the strikethrough formatting will be preserved when exporting Google Docs to other file formats, such as PDF or Microsoft Word.
Can I strikethrough text in the Google Docs mobile app?
Yes, you can strikethrough text using the Google Docs mobile app. Refer to the “Method 5: Strikethrough on Mobile Devices” section for detailed instructions.
Are there any limitations to the number of characters that can be strikethroughed?
Google Docs doesn’t impose specific limitations on the number of characters you can strikethrough. You can strikethrough as much text as you need.
Is it possible to strikethrough text in Google Sheets or Google Slides?
Yes, you can apply the strikethrough formatting in Google Sheets and Google Slides as well. The process is similar to Google Docs.
Conclusion
In conclusion, knowing how to strikethrough text in Google Docs is a valuable skill that can enhance your editing capabilities and improve the visual presentation of your documents. By utilizing the methods outlined in this guide, you can easily apply the strikethrough effect to highlight deleted or outdated information. Experiment with the different methods and choose the one that best suits your workflow. Strikethrough can be a powerful tool in your arsenal to create more engaging and professional-looking documents.